スマホの、データーバックアップも、100均の、変換アダプタで対応可能です。
100均に、USB→TYPE C の変換アダプターが売っています。それに、以前も紹介している、100均 USBカードリーダーを、付ければ、スマホのバックアップが出来ます。
低価格で、スマホに残っている、写真・動画のデータをバックアップしませんか。
(追加)2024/11/25 USB TYPE‐A → USB TYPE‐Cの、変換アダプタは、3個まとめ買いしました。PD時代になっても、TYPE-Aの周辺機器を使えるようにするための対応です。
100均「USB TYPE‐C」変換アダプタでスマホのデータをバックアップ
ダイソー、セリア など、何処の、100均でも、USB TYPE-A→TYPE C の 変換アダプターを、購入することが可能です。

まさか、100均で購入できるとは、思いませんでした。
これと、同じく100均の、USBカードリーダーを、組み合わせて、スマホのバックアップを取ります。
別途、マイクロSDカードが必要ですが、格安で、バックアップをとれるので、お勧めです。
下記で、100均 USBカードリーダーをまとめています、参考にしてください。
USB TYPE‐C 変換アダプタの仕様
- USB2.0
- USB TYPE C オス ⇔ USB A メス
- 5V ,3A
USB TYPE‐A → USB TYPE-Cに変換するアダプタの仕様になります。
今回は、バックアップを目的にしているので、TYPE-C側を、スマホに接続して使います。
USB TYPE‐C 変換アダプタのメリット

USBカードリーダーと合わせて、220円で、スマホのバックアップが取れる、夢のようなアイテムになります。別途 SDカードが必要となりますが、眠ってるSDカードの活用も出来ます。
SDカードが無い方は、家電量販店で、数百円で、購入可能です。
USB TYPE‐C 変換アダプタのデメリット
USB2.0 接続になるので、高速転送は出来ません。
高速通信(USB3.0)で、データーをバックアップする場合、スマホ/アダプタ/USBカードリーダーが、すべて、USB3.0に対応している必要があります。
USB TYPE‐C 変換アダプタで、PD時代に対応(追加)

USB PD(USB Power Delivery)製品が、ダイソーなどで購入することが出来ます。
急速充電に対応した、優れた機能で、ノートパソコンなど、新しいものは、USB TYPE-C搭載のスマホが増えています。
パソコンの接続が、TYPE-Cになった場合、今まで使っていたマウスなどが使えなくなってしまうので、100均で、USB TYPE-C 変換アダプタを、多めに購入してきました。
110円×3個なので、安い買い物です。
USB PD(USB Power Delivery)製品は、下記でまとめているので、参考にしてください。
変換アダプタを使った、スマホとの接続方法
USB TYPE‐A → TYPE-C 変換アダプタを使った、スマホデーターのバックアップの接続方法などを、下記に沿ってまとめてていきます。
- スマホと、USB TYPE-C 変換アダプタの接続
- スマホ画面でUSBメディアの設定
- バックアップしたいファイル選択
- コピー先のドライブ、USBドライブの選択
- スマホの画面からコピーを選択
- USBにコピーされているかの確認
スマホと、USB TYPE-C 変換アダプタの接続
下記のように、接続します。特に、難しいことはありません。スマホ側で、フォーマットの要求がある場合は、フォーマットしてください。


注意:フォーマットする場合、SDカード内のデーターが削除されるので、あらかじめ、パソコン内に収める等、空にしておくことを勧めます。
スマホ画面でUSBメディアの設定
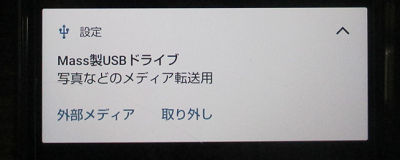
スマホ側で、下記の画面が出れば、USBカードと、接続完了です。
Androidのバージョンによっては、表示画面が違うので、注意してください。
バックアップしたいファイル選択
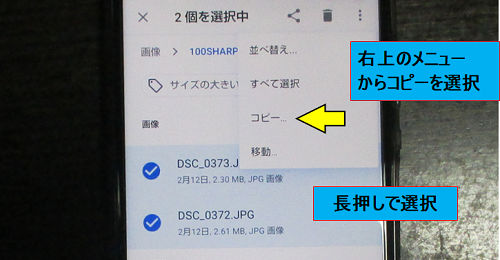
バックアップするファイルを、選択します。選択方法は、スマホによって、変わると思いますが、ファイルの長押しで、選択出来ます。
選択ができたら、右上のメニューから、コピーを押しましょう。
コピー先のドライブ、USBドライブの選択
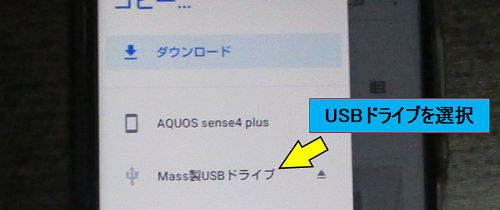
左上のメニュー画面から、コピー先のドライブ「USBドライブ」を選択します。
スマホの画面からコピーを選択
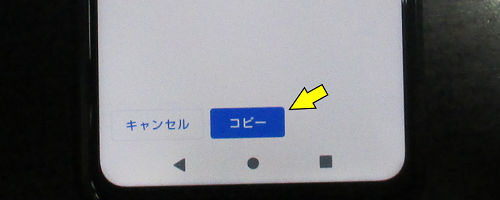
画面下に表示の、コピーボタンを押してください。
これで、USBのSDカードに、コピーが完了です。
USBにコピーされているかの確認
パソコンを保有している方は、USBカードリーダーに、データがちゃんとコピーされているか、確認してみてください。
USBについては、USB端子の種類など、下記で紹介しています。参考にしてください。
複数ある、USBインターフェイスを、まとめています。
100均 USB TYPE‐C 変換アダプタレビュー
Android の場合、SDカードを搭載できるスロットがある機種も、多々ありますが、私のように、DSDVで、活用している場合など、SDカードを搭載できません。
また、スマホの、カメラ機能が良くなっているので、別途デジカメを持つより、スマホで、撮るほうが、手っ取り早いく、撮れた画像も、奇麗です。
SDカード事情や、写真・動画などの、データ事情を、考えると、簡単に、且つ、格安で、SDカードにコピー出来るのは、有難いとしか、言いようがありません。
私の場合、USBカードリーダー3個、変換アダプター3個 程、ストックを持っています。
すべて合わせても、660円で、格安です。
SDカードは、ドライブレコーダーなどで使って、容量アップした時の、家に眠っている、SDカードを利用しています。
写真に映っているのは、デジカメに使っていた、SDカードになります。
新規で買っても、8GB、16GB でも、数百円で購入可能です。
スマホのバックアップが、格安で出来る、最高の組み合わせです。
SDカードは、家電量販店、又は、コンビニでも、購入できます。
まとめ:100均「USB TYPE‐C」変換アダプタでスマホのデータをバックアップ
100均の、変換アダプターで、スマホのバックアップを取る方法を紹介しました。
必要なのは、下記になります。
- 100均 USB→TYPE C 変換アダプター
- 100均 USBカードリーダー
- SDカード
SDカードだけは、100均で、売ってないので、家電量販店なので、調達するか、家に眠っているものを、ご使用ください。
(追加)今では、SDカードも、100均で購入することが出来ます。どこの100均でも売っているので、探してみてください。
格安でスマホの、バックアップが取れるので、お勧めです。
今回購入した、100均セリアの詳細は、下記、セリア公式HPで確認してください。
ご覧いただき、ありがとうございました。



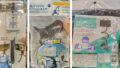

コメント